Faculty Onboarding
Creating a new faculty profile
Create OnBoarding Steps for new faculty: Info needed: Faculty userid, uva email address, primary department, and research interest title
1.) Is the faculty member in our HR feed?
- To verify that the faculty member is in the HR feed, we check in our app, https://apps.med.virginia.edu/ResearchFacultyDirectory/Profile/ManageUsers.aspx.
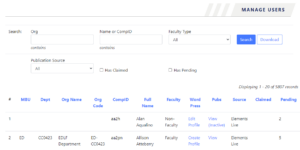
- We can search either by Name or CompID. If the faculty’s name does not appear the results list, then we are unable to create their profile.
- If the faculty’s name appears in our list, we click on the “Create Profile” link.
OR
Do additional research to see if the “faculty” member is in LDAP in a strange way that doesn’t indicate that they’re faculty and might need us to change our query.
2.) Faculty member is located. Add them to our systems.
- We would need data for their Primary Office and Email and their Profile Status would be set to “Active” and Publication Source switched to “Elements”.
- Click the “Create” button.
- Click on the “Research Faculty Directory” link, located in the top-left corner of the page.

Click on the “Manage Users” link and search for the new faculty member.
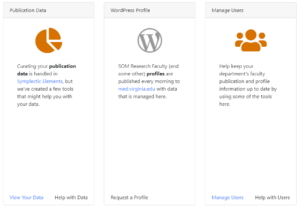
- When the faculty member’s listing appears, there will now be an “Edit Profile” link. Click “Edit Profile”.
- Click on the “Research” link, in the “Edit Profile:” menu at the top of the page.
- In their “Research” page, the faculty member’s “Research Interest Title” needs to be entered so that their profile is displayed on their primary department page.
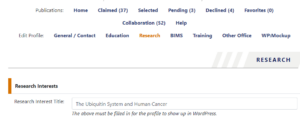
- Fill in the “Research Interest Description” and check the boxes for each requested “Research Disciplines”, if provided.
- Click the “Update” button at the bottom of the page.
- Click the “BIMS” link in the “Edit Profile” menu at the top of the page.
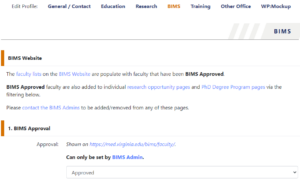
- On their “BIMS” page, change the dropdown, in “BIMS Approval” to “Approved”.
- Click the boxes for their requested “Research Opportunities”, below “BIMS Approval”
- Click the boxes for their requested “BIMS Programs”
- Click the “Update” button at the bottom of the page.
- On their “Other Offices” page, add to RFD (258: OtherOffice), if primary appointment doesn’t have an asterisk.
3.) Sync the faculty member’s profile with med.virginia.edu/faculty
- Click on the “Admin” link, located at the top-right of the page.
![]()
- Under “Admin Links”, click on “Limit” (1. “Exchange CSV Files | Limit”)
- Enter the compid in the “CompID” textbox and click the “Set Limit” button.
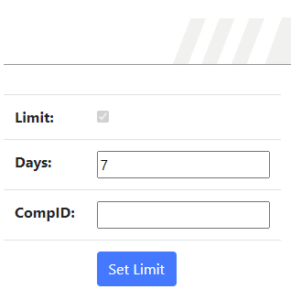
- Go to https://med.virginia.edu/faculty/wp-admin/ and select “All Import->Manage Imports” in the left menu.
- Under “Manage Imports”, click the “Run Import” button, next to “Faculty Main Info”.
- Under “Confirm & Run”, click the “Confirm & Run Import” button.
- It is important to open another tab in your browser and return to https://apps.med.virginia.edu/ResearchFacultyDirectory/Admin/Limit.aspx to remove the faculty member’s name (clicking on the “Set Limit” button again to confirm”). If the compID isn’t cleared, then only that faculty member will be imported into the med.virginia.edu/faculty webpage.
- Back on the med.virginia.edu/faculty/wp-admin page, click on “Faculty Listings” in the left menu. On the next page, type the faculty member’s name in the text box on the right side of the page and click on the “Search Faculty Listings” button.
- Mouse-over the faculty member’s name and select “Edit” and verify that everything matches the information in apps.med.virginia.edu/ResearchFacultyDirectory/.
4.) Verify the faculty member has their Symplectic Elements profile created.
- Return to https://apps.med.virginia.edu/ResearchFacultyDirectory/Profile/ManageUsers.aspx and search for the faculty member, in the “Name or CompID” textbox. Click on the “Edit Profile” link.
- If there is a “Publications” menu at the top of their page, then their Symplectic Elements account has been created.
- To avoid disambiguation with their publication search results, we would need to include their first and last initials and any emails associated with them.
- Go to https://profiles.scholars.virginia.edu and click on the “Impersonate” icon, located in the top-right corner of the page.
- Search for the faculty member in the “Name contains” textbox and click on the “Set Filters” button. Click on their name in the search results.
- Click on the hamburger menu, in the top-left corner of the page, and go to “My Profile->My Work->Settings->Name-based Search”.
- Make sure there is a listing of “LastName, FM”, under Name-based search terms.
- In the “Addresses:” section, enter the states where they have published publications.
- Scroll to the bottom and click on the “Save” button.
- Click on the hamburger menu again and go to “My Profile->My Work->Settings->Automatic Claiming”.
- If the faculty member has other university email addresses, they can be added under the “Add email addresses” section. Click on the “Email address” link, add the email address, and click “Next”.
- To repopulate the publications, return to “My Profile->My Work->Settings->Name-based Search” and click on “Run my searches” button.
5.) Adding faculty to the bims-mentors Sympa email listing
- In https://lists.virginia.edu/sympa, click on “My Lists”, and click on bims-mentors link.
- Click “View the list of subscribers”, under “View or Manage Subscribers”
- Under “To add multiple users”, click on the “Multiple add” button.
- In the text box, under “Basic Operations” label, type the faculty’s email address, press the spacebar once, and then enter the faculty’s first and last name.
- Click on the “Add subscribers” button.
